- Tis Toyota Techstream Software Key
- Free Techstream License Key
- Techstream Toyota Activation Key
- Toyota Techstream Software Key Generator
- Techstream Key Code
- Toyota Techstream Software Key
Latest version V14.10.020 Toyota TIS Techstream has been tested and verified working on issue by obdii365.com engineer. Software version: V14.10.028 (Crack. Toyota Techstream V14.00.018 download. Run Toyota Launcher.exe to start software, Support 13.30.018, 14.00.018. No need send ID to the dealer to give you the key. Diagbox problem- PET2 Update 5910 Multilingual is available- Christmas and happy new year autoprofessionals- odis eng 12.1.1 license pleas- SDT-2soft2280100- DDDL 8.13 SP0- req:TOYOTA FLash I WILL PAY- TOYOTA EPC ALL REGIONS 07/2020- Detroit Diesel Diagnostic Link DDDL 8.13 - Mega (without pass)- BMW E64 Airbag ROG. FREE Registration Key for TOYOTA TIS TECHSTREAM v12.20.024 – Toyota, Lexus, and Scion Software Diagnostics. Mangoose VCI TOYOTA Instructions: 1. Install Techstream v12.20.024, FREE download here: TechstreamSetupV12.20.024 2. Copy and replace “MainMenu.exe” (download?here) to Program Files (or Program Files x86)/Toyota Diagnostics.
Car model and year: one used 2008 Toyota Highlander Limited with one smart key.

Purpose: to add the 2nd key for a backup.
Toyota key programmer to use:
***Can program any Toyota, Scion or Lexus smart key
Claim:
The following smart key programming instructions are not guaranteed to work. Performing this procedure can potentially damage your vehicle, void your vehicle warranty, and cause expensive repair costs. Do it at your own risk.
What you will need:
– Windows-based PC laptop computer (Windows XP, 7, 8 or 10)
– Mini VCI Diagnostic software and cable (USB to OBD2)
– New Toyota, Lexus or Scion Smart Key fob with unlocked smart chip transmitter
– TechStream “Professional” subscription
(https://techinfo.snapon.com/TIS/Register.aspx)
Step 1
Purchase the diagnostic software and USB to OBD2 cable, then install the software and the driver on your Windows XP, 7, 8 or 10 computer or tablet. Installation instructions are usually provided with the purchase of the cable.
Or visit this page for installation guide:
Step 2
Purchase a new original OEM unlocked Smart Key fob. You can also buy a used Smart Key if you want to save money, just make sure you are buying unlocked one. Otherwise, you will have to find someone to unlock it for you, like your local Locksmith or hardware store (though very often they will refuse to do that and offer to buy their keys instead). Search for smart keys compatible with specific make, year, and model of your Toyota, Lexus or Scion.
Step 3
Install cable drivers and TechStream diagnostic software on Windows PC based computer. Installation instructions are usually included with the purchase of software and the cable.
Step 4
Programming Instructions:
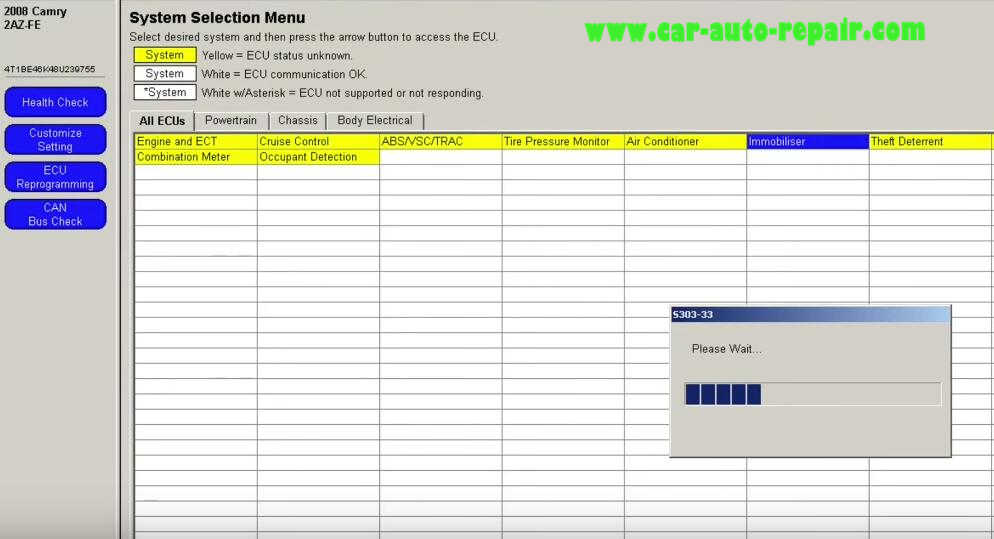
Plug your computer to the OBD2 port of your car using the included cable
Open TechStream software and click on “Connect to Vehicle”
Choose the car make, model, year, engine
Choose “With Smart Key” option
*If your car doesn’t have smart key fob, choose “Without SmartKey”. Programming instructions will be different.
Choose “Smart Key” system
Click on “Utility” button
Choose “Smart Code Registration”
Press the Start button in your car once to turn the engine/power ON
Disconnect any devices that may cause electromagnetic interference, such as cell phones
Be aware that you will need to perform each step within the specified amount of time
Only carry one smart key into the vehicle at a time
Check four checkboxes and click “Next”
Notice the number of available spaces for a new key. If the number of available spaces is 0, then you need to go back to “Smart Code Reset” utility firs
Place already registered smart key into the car, and remove the new unregistered smart key from the car, and click “Next”
(I rolled down the window and placed the unregistered key on the roof of my car, and it worked just fine)
Press “Pre-Start Check” button and review registration process
New Smart Key Registration Process
Press “Start” button to start registering process
Within 30 seconds touch engine start switch/button with your registered smart key. You will hear one beep
Within 30 seconds remove the registered key from the vehicle, place the new unregistered key into the vehicle, and touch the engine start switch/button with the unregistered smart key. You will hear one beep
Place the key on the passenger seat. New smart key registration is complete!
Test new smart key to verify it is working
You can press “Next” to register more keys, or “Exit” to finish.
Job is done!
Related posts:
This article show a guide on how to perform all keys lost programming for Toyota via Toyota TIS Techstream.
The Immobilizer and Smart Key Reset is a feature that allows the registration of new keys when all master keys are lost. Once the system is reset, all previously registered keys will be erased . Follow the procedures in this bulletin to reset a vehicle Immobilizer or Smart Key system.
NOTE:
There are new security provisions required to obtain a Reset Pass-Code. It is critical that the instructions for this new process are reviewed BEFORE attempting to get a Pass-Code in the new system.
And the guide use the TIS Techstream Software version 9.10.037 or later is required.
Latest Toyota TIS Techstream V13.10.019 software, free download
Some Related Contents:
How to use Toyota TIS Techstream
Toyota TIS Techstream v12.20.024 Installation Guide
Toyota TIS Techstream Program A New Key For Lexus ES330
Program New Key for Toyota Tundra by TIS Techstream
Toyota Vehicle Models Compatible(1998-2015):
4Runner, Avalon,Avalon HV, Camry,Camry HV, Corolla,Corolla BR-Prod, FJCruiser, Highlander,Highlander HV, LandCruiser, MR2 Spyder,Matrix, Prius, PriusC, Prius PHV, PriusV, RAV4, RAV4 EV,Sequoia, Sienna,Solara, Tacoma,Tundra, Venza, Yaris
Service Bulletin Overview
Tis Toyota Techstream Software Key
1.Review the vehicle application chart in the Technical Information System (TIS) to verify the vehicle is capable of being reset.
Refer to the Toyota I Scion Vehicle Support chart located on TIS, under Diagnostics -Immobilizer Reset – Reference Documents.
2.Review the new security authorization process and chose the option that best supports your dealer situation.
3.Follow the Techstream and TIS screenshots to obtain the Pass-Code needed to open registration for Immobilizer and Smart Key programming.
NOTE:
Some early ECM based Immobilizers cannot be reset using Techstream. For these vehicles, do the following: Identify the vehicle using the Toyota I Scion Vehicle Support noted above. Refer to the most recent PANT bulletin for instructions.
Section 1: Security Authorization for the Reset Pass-Code
An improved security measure has been implemented in TIS that requires a secondary approval by dealer management each time an Immobilizer or Smart Key Reset request is submitted. Please review the following flow chart and become familiar with the options outlined prior to attempting a vehicle reset.
Figure 1. Immobilizer Reset Process
Key Points:
The Reset request can be submitted from the Techstream in the vehicle, or on TIS before the vehicle is available.A single management approval can be used multiple times for the same VIN as needed until the vehicle repair is completed.Each Reset attempt for the same VIN will generate a new Seed Number and a unique Pass-Code.The request and approval hand-off between technician and management is done on the TIS home page inbox accessed at each individual’s location (Techstream, office, etc.).
Main Steps:
1.Obtain Authorization
A.Technician Reset Approval Request
B.Manager Access TIS In-Box Message and Approve
2.Perform Reset with Techstream
A.Access Approval In-Box Message
B.Perform Reset at Vehicle
Variations:
1.Pre-approval before vehicle is accessed (as per above Main Steps)
2.Request and receive approval from Techstream after entering the reset utility
3.Repeated reset attempts with Techstream by accessing the single approval file
Approving Managers:
Once the Pass-Code Request form has been completed an approval request will be sent to all approving managers. Dealership personnel with the following job titles in “Staffmaster” are granted Pass-Code approval capability.
Dealer Principal, General Manager, Service Manager, Service Director, Service/Parts Director, Parts Manager, Parts Director, Customer Relations Manager, Customer Satisfaction Manager, Shop Foreman,Diagnostic Specialist, Team Leader Each dealer must have at least 2 enrolled managers in order to accessany Pass-Codes.
NOTE:
Once a Reset is completed, it may be necessary to enter an “Immobilizer Key Registration” or a “Smart Key Code Registration” utility to program the new keys. Early Immobilizer systems may be ready to accept keys immediately after the Reset if the security light flashes a 2-digit code (such as 21 or 22). Refer to the applicable Repair Manual for details.
Please review the Techstream and TIS screenshots in this bulletin to become familiar with the new management authorization process flow.
Section 2: Reset Approval Request (TIS Pre-Approval)
1.Open TIS and enter the Diagnostics and Immobilizer Reset tabs. Login using your password.
Figure 2.
2.Enter the information requested , check all 4 boxes below Positive Identification Policy, then click Next.
Figure 3.
3.A minimum of two managers are required to be selected. Once two or more managers are selected, click Submit to continue. Each request is required to be approved by one manager.Once manager approval is received , continue to Section 5, “Receipt of Pass-Code.”
Figure 4.
Section 3: Techstream Reset Utility (With Request)
1.Connect Techstream to the vehicle.
Figure 5.

2.Choose the appropriate vehicle model and year if the ignition cannot be turned on and the
information does not automatically populate.
Figure 6.
3.Choose the Immobilizer or Smart Key system as needed.
Figure 7.
4.Choose the Immobilizer or Smart Code Reset utility.
Figure 8.
5.Enter the VIN if prompted.
Figure 9.
6.Techstream will generate a Seed Number. Click Get Pass-Code.
Figure 10.
7.Click Send to connect to TIS.
Figure 11 .
NOTE:
If there is already a management approval file for this VIN, DO NOT follow the next 3 steps to resubmit a request. Open the approval file in your TIS inbox and enter the most recent Seed Number to get the Pass-Code (as outlined in Section 5, “Receipt of Pass-Code’). Then go to Section 6, ” Techstream Reset Utility (Reset Initiated).”For repeated Reset attempts after the approval is completed, follow Sect ion 3, ” Techstream Reset Utility (With Request),” and Section 6, ” Techstream Reset Utility (Reset Initiated),” using the same management approval file.
8.When the TIS window opens, enter your password to login.
Figure 12.
9.Fill in the required information and select Next.
Figure 13.
10.A minimum of two managers are required to be selected. Once two or more managers are selected , click Submit to continue. Each request is required to be approved by one manager.Once manager approval is received , continue to Section 5, “Receipt of Pass-Code.”
Figure 14.
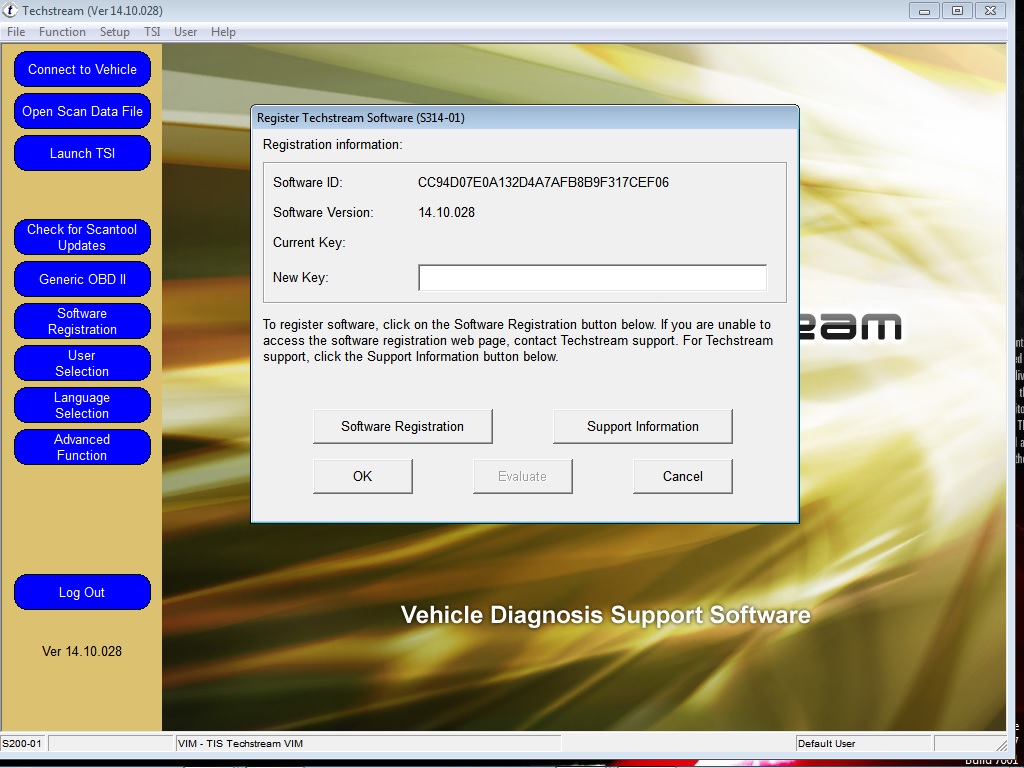
Section 4: Manager Approval (TIS)
1.Once the request has been submitted, one of the authorized dealer managers will locate the technician ‘s request in their TIS home page inbox.The manager clicks the title to open the Request.
Figure 15.
Free Techstream License Key
2.The manager checks the 3 boxes under Request Approval Policy, then selects Approve to send the approval to the technician.
Figure 16.
Section 5: Receipt of Pass-Code (TIS)
1.Once approved by management, the technician opens his TIS inbox and locates the Reset request. The technician clicks the title to open the Approval.
Figure 17
NOTE:
It is recommended to retrieve the Pass-Code from the Techstream connected to the vehicle as the Seed Number and Pass-Code work together.Once approved by management, multiple resets can be performed for a single VIN.Each attempt will create a new Seed Number and resultant Pass-Code.
2.Once opened, the technician clicks the Immobilizer Reset link to continue.
Figure 18.
3.At this point, it is necessary for the technician to re-enter their password to login again.
Figure 19.
4.The technician must enter the Techstream software version and paste in the Seed Number from Techstream, then click Next.
Figure 20.
5.The Pass-Code will then be provided as shown. Continue to Section 6, “Techstream Reset Utility (Reset Initiated),” for instructions on entering the Pass-Code to initiate the Reset.
Figure 21 .
Section 6: Techstream Reset Utility (Reset Initiated)
The Reset can be initiated once the management approval reply is available in the TIS home page
inbox. With this approval file, multiple Seed Numbers can be used for as many attempts as needed to repair the vehicle.
Techstream Toyota Activation Key
NOTE
If you have received the file from management in your TIS in box that shows the approval status for the given VIN, do NOT resubmit for another approval for this vehicle. It will not be necessary.Continue to open the approval file and enter a new Seed Number to get the unique Pass-Code for each attempt.
1.After retrieving the Pass-Code from the manager approval process in Section 4 (“Manager Approval’) and Section 5 (“Receipt of Pass-Code”), enter the Pass-Code in Techstream and click Next.
Figure 22
2.Click Yes to start the process.
Figure 23.
3.Once completed , it may be necessary to enter either the Immobilizer Key Registration or Smart Code Registration utility to program keys.
Toyota Techstream Software Key Generator
Figure 25.
NOTE:
Some early Immobilizer systems go directly into programming mode. This can be confirmed by the security light blinking a 2-digit code. Refer to the applicable Repair Manual for details.
How useful was this post?
Techstream Key Code
Click on a star to rate it!
Average rating / 5. Vote count:
This Post: Toyota TIS Techstream All Keys Programming for Toyota From ChinaOBD2 Official Blog