- Now in 2015 Pixlr suit contains 5 versions: Pixlr Online, a professional photo editing web app; Pixlr Express, an online app for quick fun picture enhancing (like adding frames, stickers and effects); Pixlr Desktop for Mac and Windows PC, a downloadable offline version of Pixlr Online; Pixlr-o-Matic, a set of mobile apps for iPhone, iPad.
- Pixlr is one of the best and most used online editing softwares. Many of the features that Pixlr Photo Editor offers are very similar to Photoshop. With Pixlr users get access to work with Layers, Magic Wand Tool, Clone Stamp Tool, and many others. Pixlr Photo Editor is web-based, it’s free and you don’t even need to create an account to.
To be able to use the pixlr photo editor you need webgl. Your browser seems the support it but it's disabled for some reason, this can sometimes be due to old.
Online photo editors can be used for a variety of purposes and in a number of industries. Having a go-to tool can help your company with both creativity and productivity. If it’s free, that makes it even better! Having an online editing app on hand can almost be equivalent to having your own design team on hand.
Depending on your company’s needs, there’s a free editing app that’s just right for you. Whether you need to simply change the color of a photo, add annotations and text, or create designs out of templates, the online editing app market has everything you need. As branding becomes more and more important, tools like these become more essential.
Best Online Photo Editors to Check Out for Free
One simple Google search will reveal a plethora of online picture editors. Having hundreds of options to choose from can be overwhelming. Luckily, we’ve done the heavy lifting and outlined our top 5 online photo editors for all of your online editing app needs.
Canva – Easy to use graphic design tool
Features
- Canva is a top choice for those looking to up their brand’s social media and online presence. It offers users a wide range of templates to choose from depending on the product they’re designing for.
- The graphic design tool is also a top pick for companies looking to create a standardized marketing tool. Canva lets you pick specified branding, colors, and fonts to streamline all creative content, ensuring a cohesive design.
- Canva also allows users to download finished products in a variety of formats, including JPG.’s, PNG’s, PDF’s, as well as GIFs.
- As mentioned above, this free online editor also lets users create small animated images with templates and pre-installed motions. You can download these animations as GIFs.
Pixlr – Photo editing tool
Features
- Pixlr is an online editing app geared towards individuals and companies who need a photo editor to touch up and edit images. An innovative tool that this app offers users is a drawing feature. You can draw designs, shapes, and other images onto your photo.
- Pixlr also offers a retouch tool that can help you touch up photo blemishes and blur out other sensitive information. You can edit out both large and small objects from photos as well.
- The app also offers users an automatic saving feature. All work and edits on a photo are automatically saved to ensure that nothing gets lost.
- While Pixlr lets users edit their photos on their site, the app also offers extensions through other applications such as Dropbox. Companies who use Dropbox to store and share their videos can also efficiently use Pixlr to edit them simultaneously.
Adobe Spark – Online Adobe Suite media creation application
Features
- Similar to Canva, Adobe Spark has a wide variety of templates to choose from. This feature is helpful for those looking for high-quality graphic design tools without the heavy price tag. These templates include advertisements, newsletters, invitations, etc.
- Adobe Spark, as part of Adobe Suite, is an online editing app that can be accessed from computers, tablets, and phones. Making content easy to share and accessible for large teams. The software also has a downloadable app.
- The app also has an automatic resizing feature based on what type of content you’re creating. With pre-programmed information, Adobe Sparks sizes Facebook banners, Instagram stories, and other social media posts for you.
- As part of Adobe Suite, Adobe Spark utilities their large portfolio of stock images to help you and your company create eye-catching and interactive posts.
Crello – Online design software
Features
- Crello boats a large image library for users to choose photos from for their own branding content. This tool is helpful for companies that do not have the resources available to create high-quality photos and content.
- This free online picture editor also allows users to create engaging social media content using their many templates. Many of these graphics can also be animated to use with videos, GIFs, and social media stories.
- Crello utilizes shape tools to help individuals create unique and interesting designs. With hundreds of different shapes available, you can play around, change colors, change sizes, and combine designs to create logos and graphics specific to your business.
- The easy to use online editing app lets you edit images with multiple layers. Changing the transparency of layers and changing the position of layers is a helpful tool when editing photos online.
Fotor – Online photo editing application
Features
- Fotor’s collage maker can help users make engaging and creative collages. With a wide variety of templates and tools to choose from, it’s easy to create unique photo collages to use on company websites, social media platforms, and marketing materials.
- The online editing app also has a large collection of photo filters to edit your photos with. Changing your content with photo effects can help create a more individualized branding experience for clients.
- Fotor’s website also has a large collection of tutorials to help users learn the application.
- An interesting feature that Fotor also offers users is an HDR tool that allows you to upload three different versions of one image. These versions include normal, low, and high-quality photos. Then, the app uses the photos to create one high definition image.
Tools Your Online Photo Editor Should Have
- Cropping – Change the height and width of your photo to fit the dimensions of your site template or other marketing materials.
- Duplicate – Create engaging effects by duplicating your images or easily ‘copy and paste’ logos.
- Filters – Make sure your photos match the aesthetic of your company – use filters to change the color scheme of your materials.
- Commentary – Add words or directions onto your photos for easy demonstrations.
- Shapes – Use an arrow to point to a specific aspect of your image or circle a specific word or picture.
How to Choose the Right Photo Editor for Your Brand
Now that we’ve outlined the 5 best online photo editors that you can use for free, it’s up to you to decide which features are most important for your company’s needs. Photo editing applications can help you create unique and creative content for your brand without needing to spend too much on marketing material. Find the right editing software for you and get started on designing eye-catching photos, videos, and designs.
If you are interested in paid professional-level photo editing software, check out our integration with Photoshop or our review of the 10 Best Free Photoshop Plugins.
Pixlr is one of the best and most used online editing softwares.
Many of the features that Pixlr Photo Editor offers are very similar to Photoshop. With Pixlr users get access to work with Layers, Magic Wand Tool, Clone Stamp Tool, and many others.
Pixlr Photo Editor is web-based, it’s free and you don’t even need to create an account to sign up. Because all editing is done online, Pixlr is compatible with both Mac and PC computers.
Overall Pixlr is a great editing program for personal use. While it might not be as powerful or perfected as Photoshop, it’s perfect for beginners that want to learn Photoshop basics.
In this tutorial we will cover all the top editing tools and tricks In Pixlr Photo Editor:
How To Get Started
Unlike most editing programs that require you to download their software in order to use it, Pixlr Editor is online-based.
Using web-based software to edit your photos will save space on your computer’s memory, but you’ll need a reliable internet connection in order to use it.
You can access Pixlr Editor by going to the Pixlr home page here. To open the program click on the “Pixlr Editor” tab on the top right corner or click on the giant “Open Pixlr Editor” button below. Both will lead to the Pixlr editing software where you can start working on your photos.
As long as you have an uninterrupted online connection, you will be able to launch and use Pixlr editing software.
Once you launch Pixlr Editor, click on “Open Image From Computer” to get started.
Color Replace Tool
The first tool that we’ll cover in this tutorial is the Color Replace Tool, one of the most used tools in Pixlr.
The Color Replace Tool is a fun tool that lets you re-paint any area in a photo in a different color. In our example, we’ll repaint the middle blue section in a bright green color.
To do so first select the “Color Replace Tool” from the left side toolbar.
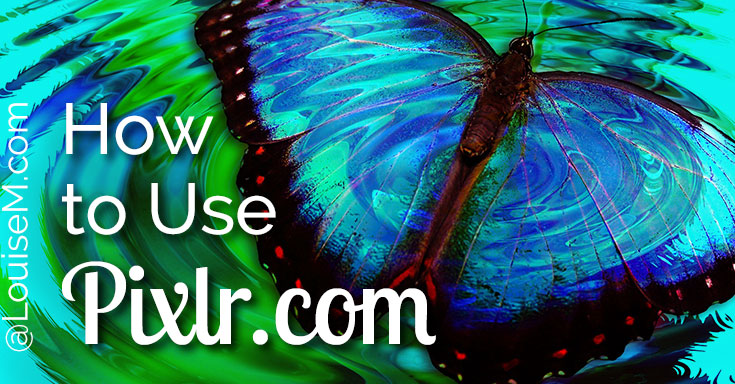
To choose the replacing color you can hold down “Ctrl” and click on any spot in the photo. In our example, we’ll select a green color from the plants so I’ll hold the “Ctrl” button and click on a green leaf.
If you want a more customized color, click on the “Set Main Color” block on the bottom of the toolbar. Then pick a color that you like from the color wheel and click “Ok”.
Next, select the Brush option if you want to make the brush bigger or smaller. I chose to go with a brush size 100 to cover the surface faster.
Then start painting over the desired section and don’t release until that section is done.
I noticed that if the painting is not done in one uninterrupted step, it comes out looking patchy.

The great thing about the Color Replace Tool is that you don’t have to paint perfectly around the borders. Even if you paint outside the lines, the tool should only pain the section within.
If something looks off, at any point you can click “Ctrl + Z”to undo the last step.
Once you’re done with the image, don’t forget to save the changes so you don’t lose your edits.
You May Also Like:
Magic Wand Tool
The Magic Wand Tool is a great tool to use when you want to select parts of the photo based on a similar color. This Pixlr tool comes in handy if you want to crop or delete something from a photo, make an image into a PNG file or color different parts of the image.
The Magic Wand tool is best to use when the selection areas are simple in shape and color. It might not work so easily for images with big variations in color tones or complex shapes.
In our example, we will select the different salt ponds and repaint them in various pastel colors.
Select the Wand Tool and click on the area that you want to delete.
If it doesn’t select the entire area, hold Shift and keep clicking in the area until the whole selection is highlighted.
You can also increase the “Tolerance” slider up to select a bigger range of pixels or slide it down for a smaller range. In our example, the color tones are pretty similar so I kept the tolerance pretty low.
Once you have selected the entire area, click the delete button to delete it. The deleted area should turn white.
If you can still see little pixels that the Wand Tool didn’t pick up, press “Ctrl and +” to zoom in take a closer look. Play with the tolerance slider until all the little pixels have been picked up.
To get out of the Magic Wand selection, click on the Crop, Marquee or Lasso Tool and click outside of the selection.
Next, I’ll paint this white section in a light pastel color. To do so select the Paint Bucket Tool, then click on Set Main Color option and pick a color from the color wheel.
Click on the area that we deleted with the Wand Tool and it will pain the white area into the new color.
We’ll continue working with the Wand and Paint Bucket tools until most of the ponds are painted in beautiful pastel colors.
Layers
Pixlr Editor Online Photoshop Browser
One of the most powerful functions of Pixlr Photo Editor isthe ability to work with layers.
With layers, you can add text or a photo on top of another image, similar to how you would in Photoshop.
In this Pixlr example, we will add two new layers on top of this image. One layer will be an image of flying birds in the background and the second layer will be text.
Notice the little square box named Layers on the right-hand side. This box keeps track of all the work that goes on in the different layers.
To start off you’ll need to find a PNG image of the birds. PNG images usually have a transparent background indicated by little white and grey squares.
Once you have found your PNG photo, go to File -> Open Image -> select your image. It will pop open on top of your original photo.
Click on the Marquee Tool and select the area of the birds that you want to crop.
Then click “Copy”, go back to the original image and click “Paste”. Congratulations! You have created your first Layer.
You’ll notice that now the birds are referred to as “Layer1” while the original photo is called “Background”.
Then I used the “Move” tool to move the birds to a betterposition.
The birds look just a bit too small and I want to make thembigger so they stand out more.
To do so click on “Edit” and “Free Transform”. You willnotice little blue boxes appear around the image.
To resize the birds proportionally, hold down “Shift” keyand drag one of the corners out. Whenever you’re done, just press “Enter”.
I like that some of the birds got pushed out of the frame. In my opinion, it makes them look more realistic.
For the last step, we will add text on top of these layers.
Select the “Type Tool” from the toolbar – it’s the one that looks like the letter “A”. Click on the image and you’ll get a little text box.
In this box you can type in the text you want to be displayed on your image, select the font, size, style, color, and placement. When you’re done, click OK.
At any point you want to change the placement of either the birds or the text, make sure to select that layer in the Layers Box, click on the Move Tool and drag around that item until you find a placement that you like.
You can even go back and make adjustments to the text by clicking on the Type Tool and then on the text.
What I love about the Pixlr Layers is that nothing is permanent and making changes is super easy.
Erase Tool
The Eraser Tool is a handy tool that can remove the background from an image. This is super useful if you want to copy something on top of another photo.
In our example, we will remove everything from this photo except for the people, save this photo as a PNG file and then move these subjects onto another beach shot with water.
To get started unlock the background layer by double-clicking on the little key lock. This step is super important since unlocking this layer will let you delete the background and turn the image into a PNG file.
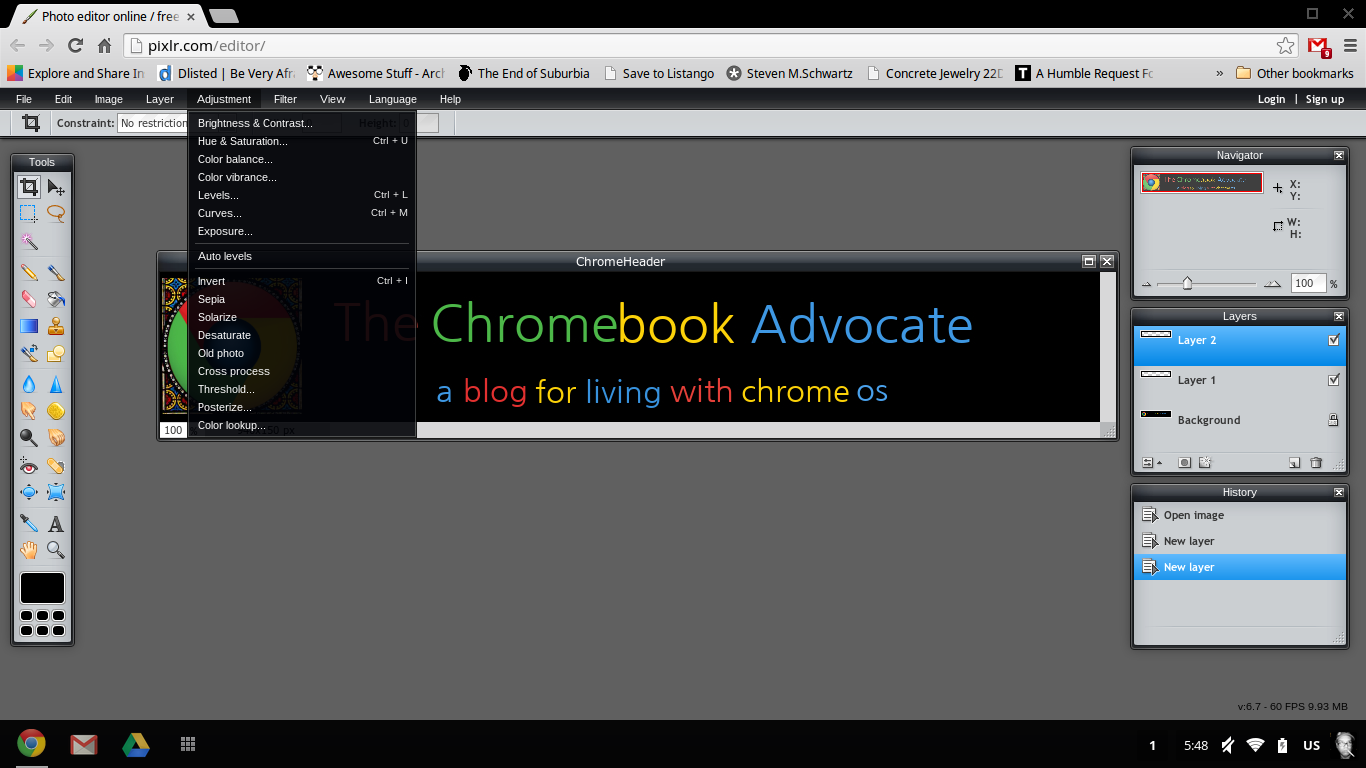
The background layer should now say “Layer 0” and have a checkmark instead of the key lock.
Then select the Eraser Tool and the biggest brush option – 200.
While holding your mouse start brushing over the background area and you’ll notice the sand being replaced with small grey and white checkered squares. These squares represent the transparent area in a PNG photo.
You can work pretty quickly on the bigger areas but as you get closer to the people, zoom in and try using a smaller brush. If you accidentally go over one of the subjects, you can always click “Ctrl + Z” to undo.
When you start erasing closer to the subjects, you can also delete some of the up-close areas by using the Magic Wand tool. Just select the Wand tool, hold “Shift”, click on the sand and click “Delete”.
You can switch back and forth between the Eraser Tool and the Wand Tool until all sand is removed and only the subjects remain.
When you are done, click on File -> Save -> Select PNGunder Format -> Ok
By saving the image as a PNG file you will keep thebackground transparent which will help us layer this image on top of anotherone.
Then open the image that you want to use as the newbackground.
Open the PNG file that you created (or it might still be open in the background) to paste in the subjects using Layers like we did for the birds in the previous example.
To do so select the Marquee tool and cut out the subjects.
Then clilck Copy and go back to the beach photo. Click Paste and the subjects will be pasted into the image.
Then Click Edit –> Free Transform to adjust the subjectsize by holding down the Shift button and reducing one of the corners until thesubjects look proportional to the beach.
We’re going to take our edit one step further and add ashadow to our subjects so they look more natural.
Click on the Layer Styles under the Layer box.
Then click on the Drop Shadow option.
Play around with the Opacity, Distance, Size, Angle, and Color until you get a natural-looking shadow. Click OK.
You May Also Like:
Spot Heal And Clone Stamp Tools
The Spot Heal and Clone Stamp tools can be used to removepeople or unwanted parts from the image.
Essentially both tools can achieve very similar results but the Spot Healing Tool lets the Pixlr program do all the hard work while the Clone Stamp tool gives the user more control.
In this example, we’ll first use the Spot Healing Tool to remove people from this image.
Select the Spot Heal Tool and increase the tool size tomatch the area that you want to remove.
Then start clicking on the people in this photo that you want to remove. You’ll notice that the Pixlr Spot Healing Tool will replace the swimmers in this image with blue pixels from the water around them.
The Spot Healing Tool is not very good with sharp edges or multi-color areas so some parts can come out looking a bit smudgy.
In that case, you might need to undo your edits (Ctrl + Z), select a smaller brush size and zoom in to get the more difficult parts.
Within a few clicks, we were able to remove all unwanted people from this image.
The Spot Heal Tool works great for simple images but forsomething a bit more complicated, you’ll want to use the Clone Stamp Tool.
The Clone Stamp Tool gives the user a lot more control on what and how to replace in the image.
This second image is quite busy so if I wanted to remove a person from the background, the Spot Healing Tool wouldn’t be able to pick up the right pixels.

Instead, we’ll use the Clone Stamp Tool and carefully select the areas around the person to remove him manually.
I’ll start by zooming in to the person (Ctrl and +), then select the Clone Stamp Tool and make the brush size smaller.
Then hold down “Ctrl” and click on the image to select a nearby spot that’s similar in color or pattern to what you want to replace. In this example, I’ll use a part of the blue wall, window, and sidewalk.
Then carefully start painting over the guy to remove himfrom the image.
Try selecting different areas and test out which ones workbetter until the entire person is replaced with other pixels.
Zoom out (Ctrl and – ) to see the end result. Unless you’redoing a big print of your image, you won’t notice any little imperfections onceyou zoom out.
Pinch Tool
With the Pinch Tool, you can make pinching adjustments to the photo to make something look slimmer like a body.
For example, in this photo, I will pinch a part of the waist to make it look skinnier.
To do so select the Pinch Tool and start clicking around the waist area to “pinch” it smaller.
Pixlr Editor Old Version online, free
The Pinch Tool slightly distorts the surrounding area so when using this tool just be careful not to over-do it.
Within a few clicks, I was able to adjust the waist area to look slimmer while keeping a natural look.
With Pixlr Photo Editor it’s super easy to edit photos online in a few simple clicks, and the best part – it’s completely FREE!
Have you tried any of these tools? Let us know your favorites in the comment section below!
Looking for a fun phone editing app? Check out these popular posts below:
Pixlr Old Version
Related Posts